How to Upload Steam Screenshots to Activity
Every so often in a game, you lot'll come up across something you desire to capture and remember. Maybe you completed a difficult accomplishment, found rare in-game content, or simply want to show off some loftier-quality graphics.
Steam, the pop PC video game launcher, gives you a way to have screenshots while you're playing and share them immediately with your friends. You lot tin either share it directly on your profile, or on social media like Facebook or Twitter.

It'southward very easy to take a screenshot on Steam. There are just a few things you need to brand sure to exercise beforehand, and some tips to remember to brand sure you get a actually stellar screenshot.
Change Your Steam Settings
The offset affair you'll need to practise is make certain yous take the Steam overlay enabled when you play a game through Steam. To practice this, open Steam and navigate to the top-left and click on Steam > Settings > In-Game.
From here, yous'll see a few options for taking screenshots. But first, make certain the Enable the Steam Overlay while in-game pick is checked off. This is needed for Steam to have and save your screenshots.
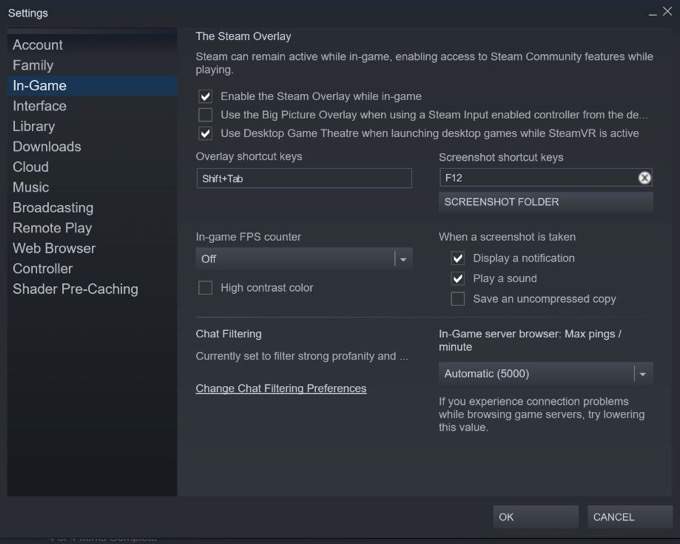
You'll see the Screenshot shortcut keys selection just beneath that to the right. You lot can change the shortcut keys to annihilation you desire, and by default it'due south set to F12. Right below this you'll besides run across the Screenshot Folder push button. Click this to choose where your screenshots are saved on your reckoner.
Finally, you lot tin can cull what happens when a screenshot is taken. You lot can select to have a notification, have a sound play, and save an uncompressed copy of the image. One time you lot're happy with your screenshot settings, click OK.
Take Your Screenshot In-Game
Now you lot can launch whatever game you're going to take a screenshot in. Make sure you launch information technology through the Steam platform. When y'all want to take a screenshot, press the shortcut keys you lot selected earlier.
If y'all elected to take a notification or sound play, you should find that when y'all take the screenshot. If non, you tin check if Steam took the picture when you upload information technology.
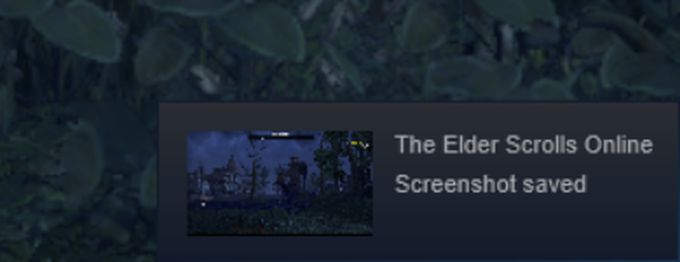
Press the keys you've set to bring up your Steam overlay. By default, this is gear up to Shift+Tab. Once in the overlay, y'all'll see a Screenshots department in the bottom left corner. Click on View Screenshots to open up upward the screenshot window.
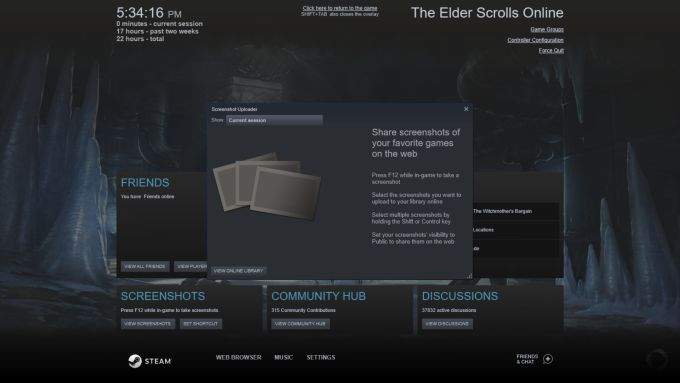
At the acme of this window, yous'll see you tin select to view screenshots from your current session, or from a previous game you have screenshots saved in. You can check here to brand certain your images were taken correctly.
When you discover the screenshot(due south) you wish to upload to Steam, click on it and you'll see you can add together a caption, or tag it as a spoiler. Yous tin as well select every screenshot you've taken by clicking Select All. In the bottom right are options to either delete or upload.
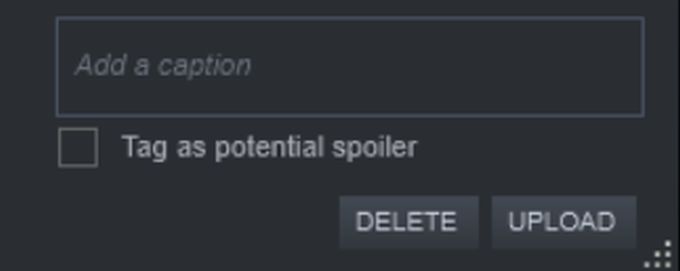
When you click on Upload, yous'll open a window to choose some upload options. You tin can ready the visibility of the screenshot to Public, Friends Only, or Private by clicking the visibility dropdown. Yous tin also choose to share the screenshot to Facebook.
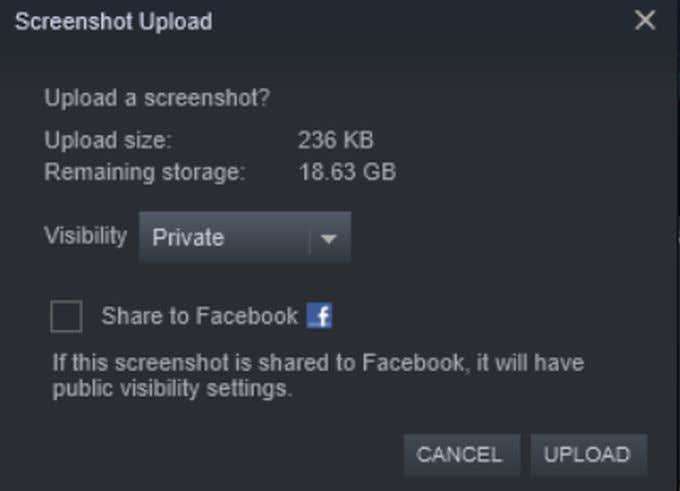
By clicking Upload, your screenshot will be saved to the Steam Cloud.
Manage Your Steam Screenshots
You can now view the screenshots you've taken through Steam and uploaded to your profile. To see them, you tin can either go to Your Account Name > Content > Screenshots or Your Business relationship Name > Profile and find the Screenshots push button in the correct-hand side panel.
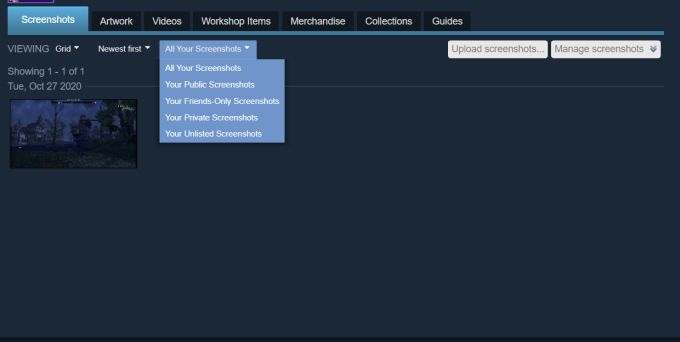
On this page, you'll exist able to manage how you and others can view the screenshots you've uploaded. On the top, underneath the navigation bar, you'll be able to choose either Filigree or Image Wall view. You can besides cull to see the newest screenshots commencement, oldest kickoff, or most pop. Finally, in this bar, you can choose to view all your screenshots, or only your public, private, friends merely, or unlisted screenshots.
If you want to upload more screenshots, you can click the Upload screenshots… button to open the same screenshot window you accessed in the Steam Overlay to choose more pictures to upload.
You tin also edit the visibility of your screenshots past clicking the Manage screenshots button. Then, select which screenshots you want to change the visibility of and select Done.
Share Your Screenshots to Facebook, Twitter, and Reddit
Besides existence able to share your screenshots to Facebook in-game, you tin can also do so in your contour's screenshots section, besides as being able to share them to Twitter, Reddit, or other social platforms.
Click on one of your screenshots and a larger image of it will open. On the right side, you'll come across where you can like or dislike information technology. Y'all can besides add together comments.
Furthest to the right, you lot'll run into a gear icon. Click this to see options to Share or Favorite the paradigm. You can also select Follow or Written report, but these are for when viewing others screenshots.
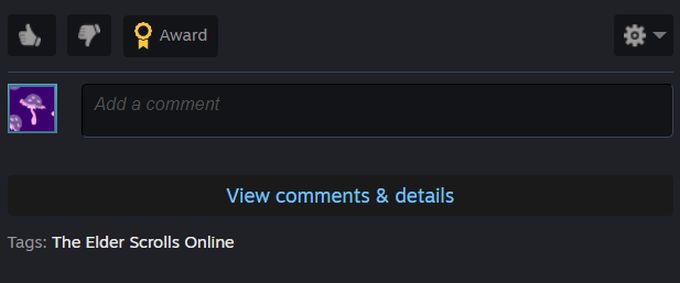
Select Share to open the sharing window. You can choose to share the paradigm to your Steam activity feed, where it'll evidence upward on your profile and to others who are able to come across your feed. There are likewise buttons to share it to Facebook, Twitter, and Reddit. When you click i of these information technology'll automatically accept you to the site to post information technology.
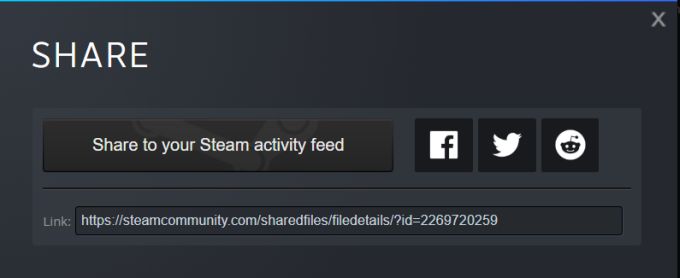
You'll also find a link to your screenshot at the bottom of the window, then you can share it to any other platform you wish.
Practise not share my Personal Information.
Source: https://www.online-tech-tips.com/computer-tips/how-to-take-a-screenshot-on-steam/

0 Response to "How to Upload Steam Screenshots to Activity"
Post a Comment